A konečně jsme se dostali ke 4tému dílu, ve kterém si ukážeme jak jednoduše vytvořit nový virtuální stroj pomocí XenCentru.
Po kliknutí na New VM, se nám zobrazí nabídka operačních systémů, lze v ní dohledat většinu operačních strojů od různých výrobců. Já jsem se rozhodl, že vytváření VM budu demonstrovat pomocí instalace Windows 8.
V sekci Name, zadáme název VM (lze ho posléze měni) a můžeme doplnit i popisek.
Na této kartě je nutné zvolit instalační médium pro nabootování operačního systému (volím z mé NASky, kterou mám přidanou jako ISO knihovnu).
Na kartě home server volíme destinaci, do které budeme VM instalovat, zde je výběr omezený, jelikož v XenCentru disponuji jen jedním XenServerem, tak volím tedy x1.
Teď je nutní nastavit počet virtuálních jáder (vCPU) a také operační paměť (RAM) pro mnou vytvářený VM.
A také je nutné VM někam umístit, můj VM bude bydlet na Local storage on x1 a dávám mu defaultních 24 GB.
Networking nechávám napokoji, v případě, že bych potřeboval přidat NIC kliknu na Add…
Na závěr máme takový menší sumář nastavení, které jsme VM vybrali. Zároveň také zatrhuji „Start the new VM….“
Po přepnutí do konzole jednoduše projdeme instalaci Windows jako kdybychom jej instalovali na reálné železo.
Po přihlášení do Windows, je třeba nejprve nainstalovat tzv. xentools
Během instalace je nutný restart VM.
A máme hotovo…
http://www.youtube.com/watch?v=lHaOqR7fyuQ
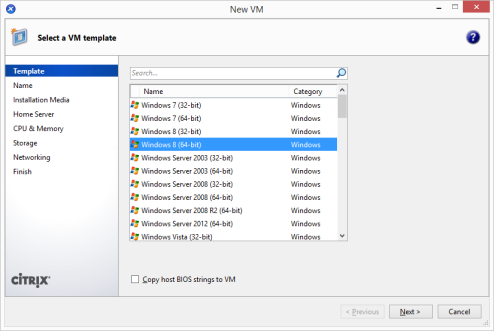
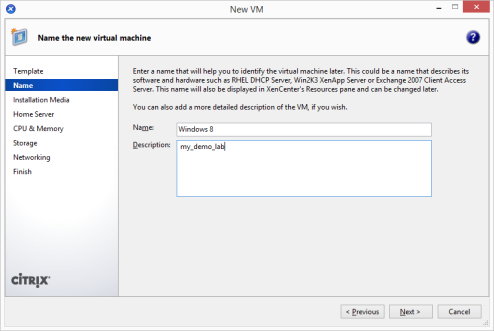
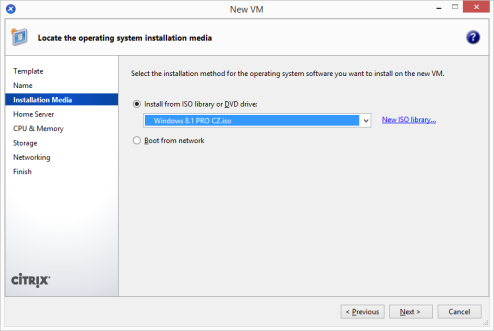
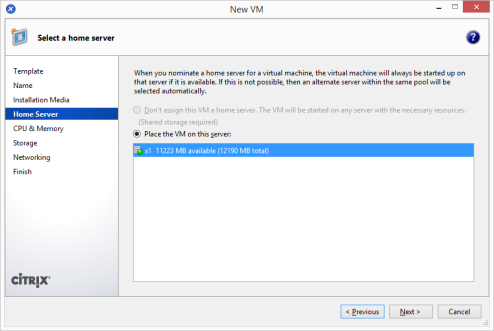




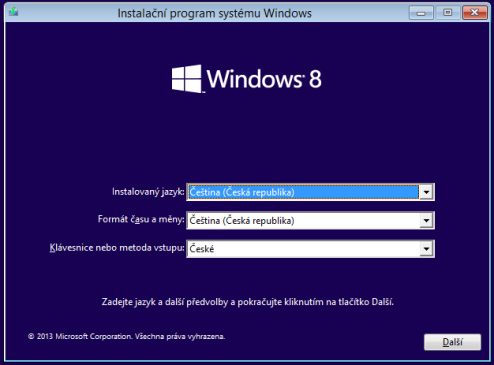
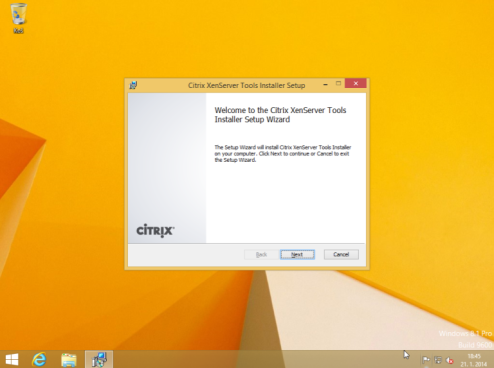


Rád bych se zeptal, co znamená když kliknu pravým tlačítkem na novou VM(v vašem případě win8) tak tam je assign to vAPP. Předem děkuji.
Zdravím,
super vysvětlení je zde:
https://www.youtube.com/watch?v=peWZ1gv0Zks