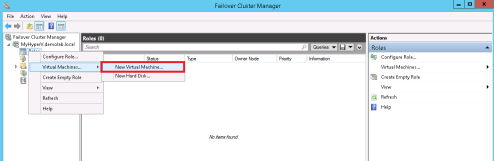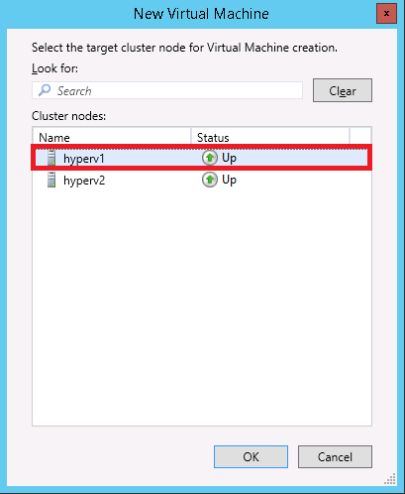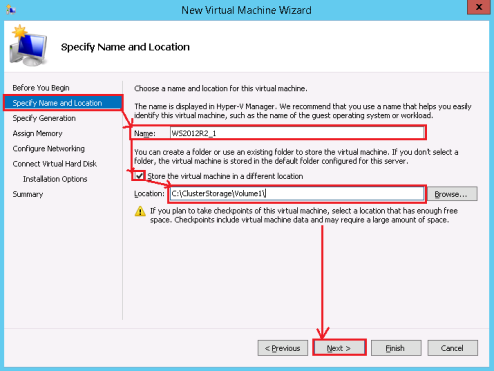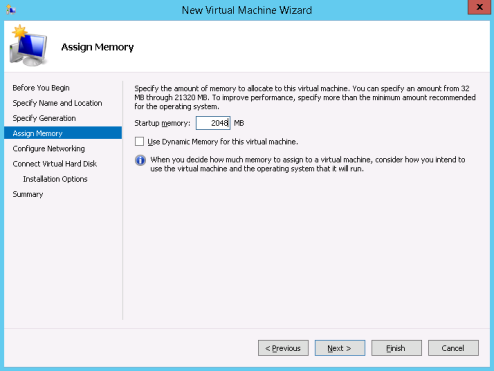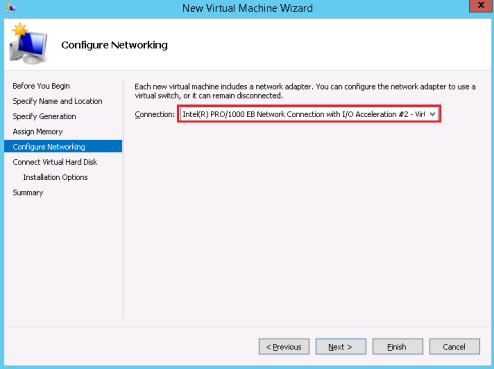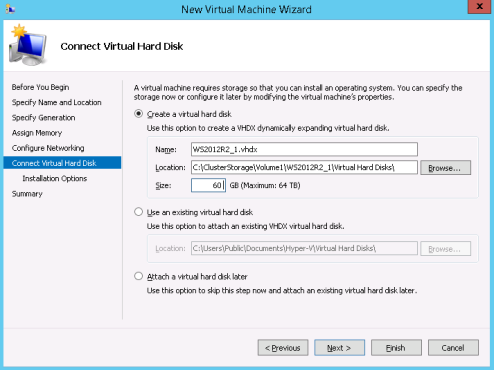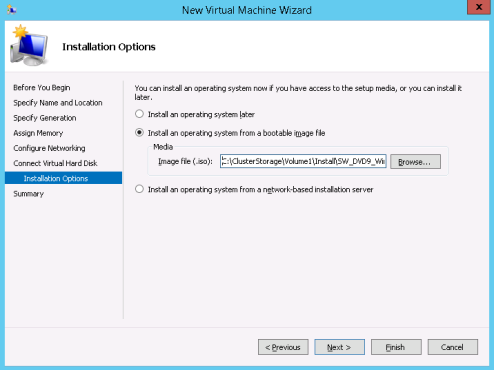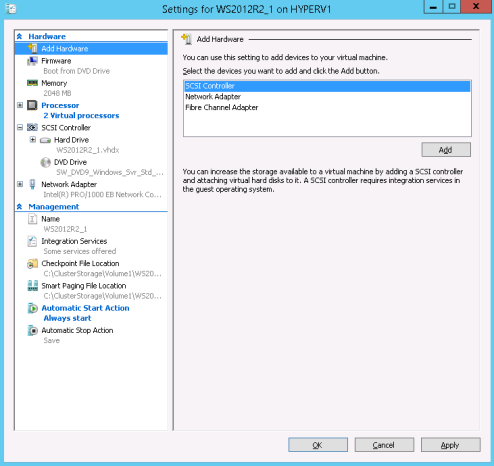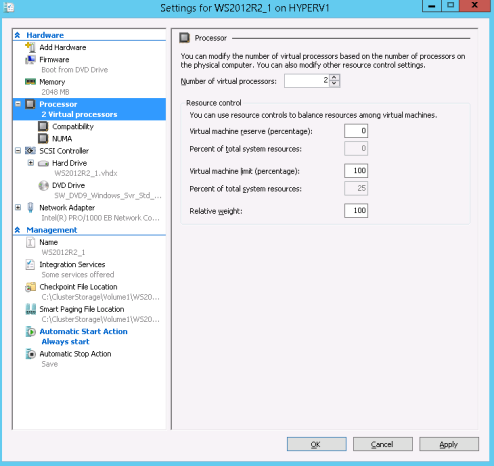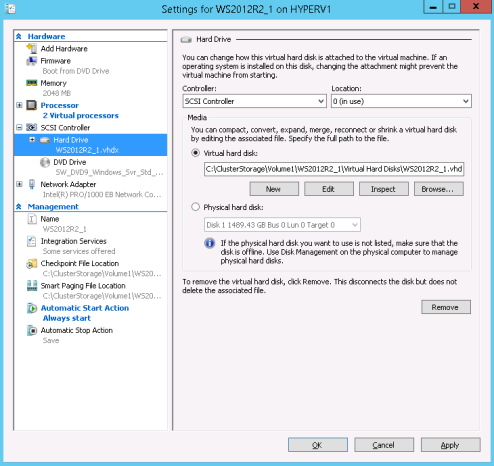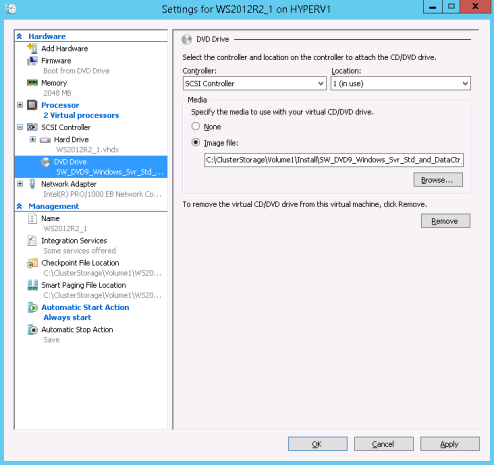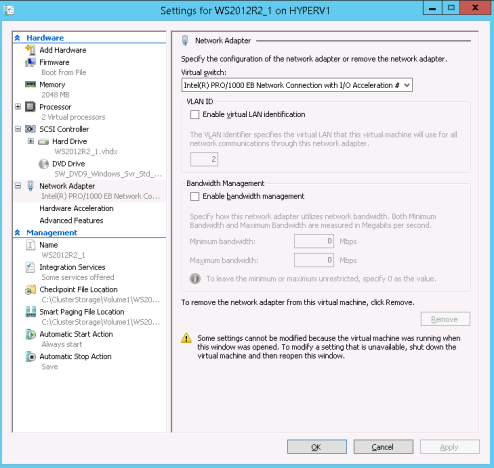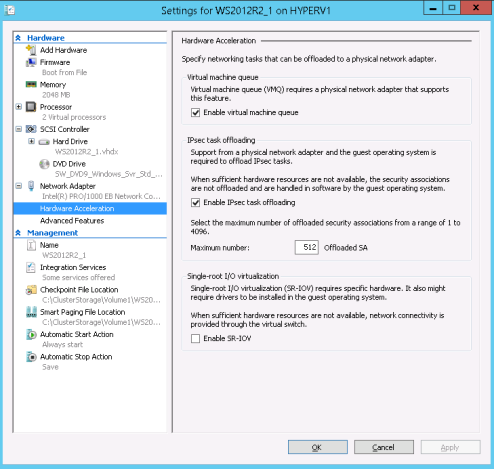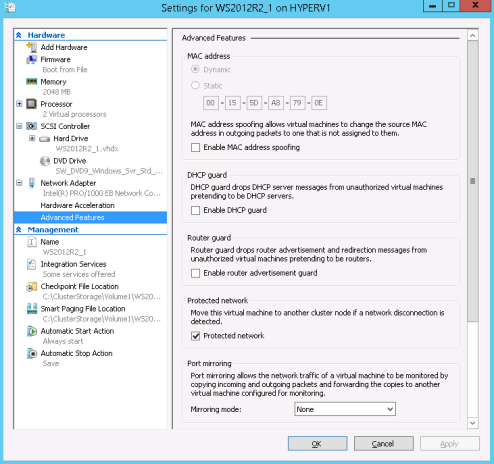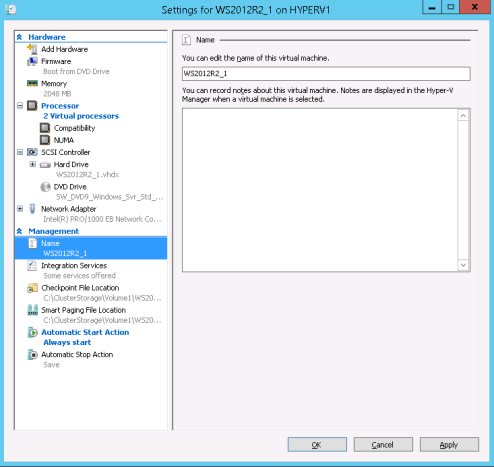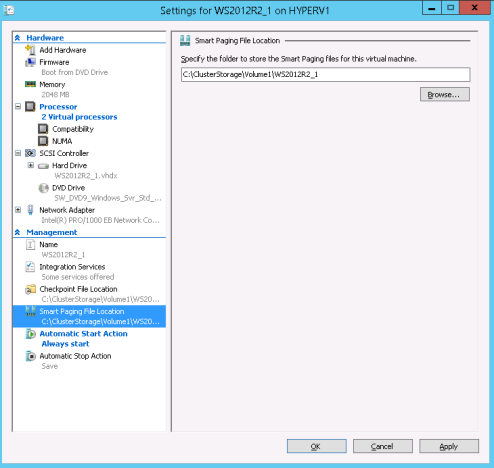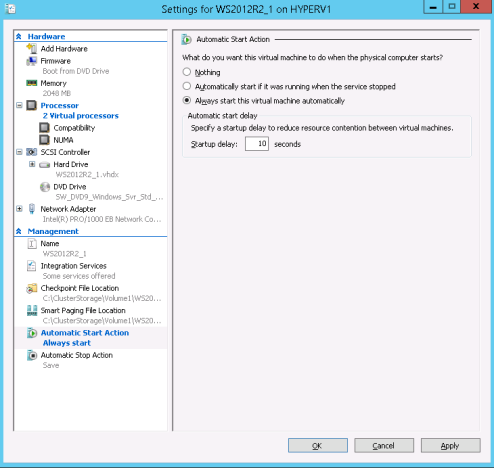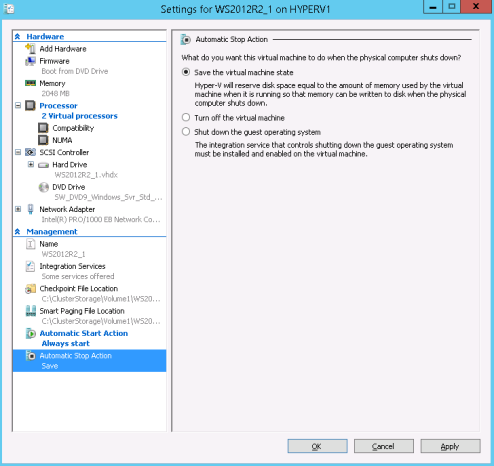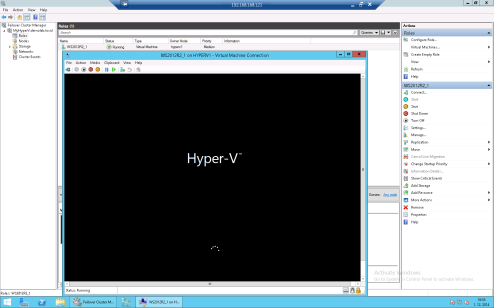V třetím díle seriálu Nasazujeme Hyper-V se zaměříme na vytvoření vysoce dostupného virtuálního stroje Windows Server 2012R2 uloženého na sdílené storage.
- Nasazujeme Hyper-V – 1. Úvod, konfigurace síťových adaptérů a iSCSI.
- Nasazujeme Hyper-V – 2. Instalace Role Hyper-V a vytvoření Clusteru
- Nasazujeme Hyper-V – 3. Vytvoření vysoce dostupného stroje
Vytvoření vysoce dostupného VM
V konzoli Failover Cluster Manager klikneme na záložku role a volíme možnost „New Virtual Machine“
Zvolíme node, který VM bude poskytovat své prostředky – v mém případě např. hyperv1
Na kartě „Specify Name and Location“ nejprve zvolíme název VM a upravíme lokaci pro virtuální disk – vhdx.
Jelikož jsem se rozhodl pro instalaci Windows Server 2012R2 – volím možnost Generace 2. O generacích více zde.
Přidělíme VM libovolný počet RAM.
A také síťový adapter.
Na kartě „Connect Virtual Hard Disk“ vyberte velikost svazku C:\
Pokud máme k dispozici instalační médium volíme možnost „Install an operating system from a bootable image file“ > dokončíme konfiguraci.
A máme hotovo včetně konfigurace High Availability Wizardu.
Co vše lze nastavit u VM?
Pokud se chceme VM dále konfigurovat přejdeme do „Settings„. Samotné „Settings“ se dělí na část Hardware a Management.
Rád bych upozornil, že u jednotlivých položek nebudu zacházet do detailů, pokud se setkáte s výrazem, který vám i přes to nic neříká – zkuste google. 💡
Hardware
Karta „Add Hardware“ slouží k přidávání HW a to:
- SCSI Controleru
- Network Adapteru
- FC Adapteru
Na kartě Firmware lze konfigurovat „Boot Order“ nebo zapnout/vynout „Secure Boot“
Karta „Memory“ mluví sama za sebe – zde lze upravovat velikost RAM, kterou poskytneme VM, také je zde možnost „Dynamic Memory“ a „Memory Weight“
Na kartě „Processor“ má další 2 podkarty a to „Compability“ a „NUMA“, ale na hlavní kartě se lze konfigurovat počet vCPU tedy „Numbers of Virtual Processors“ a „Resource Control„.
„SCSI Controller“ – pokud stroji potřebujeme přidat další virtuální disk nebo DVD mechaniku – lze to provést právě tady.
„SCSI Controller – Hard Drive“ – Zde lze spravovat Hard Disk – a to způsobem, že ho můžeme rozšířit, zmenšit převést např z .vhd na .vhdx nebo také vytvořit úplně nový či připojit jiný.
„SCSI Controller – DVD Drive“ – pomocí tohoto nástroje jednoduše připojíte intalační .iso nebo jinou image.
Karta „Network Adapter“ slouží k specifikování adaptéru, který bude mít VM, samozřejmostí je možná „VLAN indentifikace“ či „Bandwidth Management“
Pod kartou „Network Adapter“ se také skrývá „Hardware Acceleration“
a „Advanced Features“ ale k tomu až příště.
Management
První kartou v sekci Management je karta „Name“ která slouží pro přejmenování VM.
„Checkpoint File Location“
„Smart Paging File Location“
„Automatic Start Action“ – Pokud se nám z nějakého důvodu nody restartují či úplně vypnou (výpadek napájení) lze nastavit tzv. automatický start VM i s možností delaye mezi ostatními VM.
„Automatic Stop Action“ – na této kartě lze nakonfigurovat scénář, co se stane s VM pokud se fyzický server vypíná.
Start VM
A teď nezbývá nic jiného než nastartovat VM a zahájit instalaci.