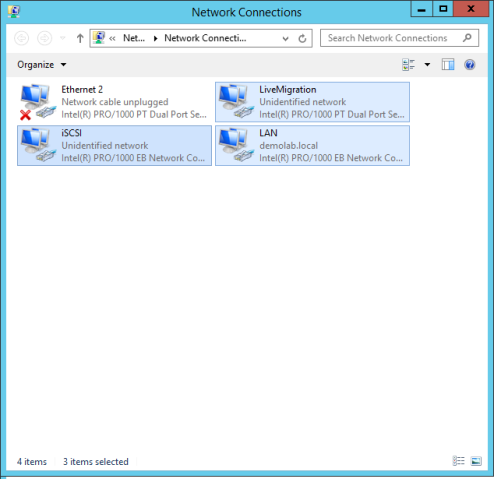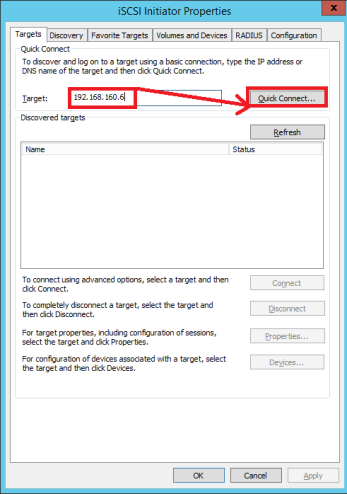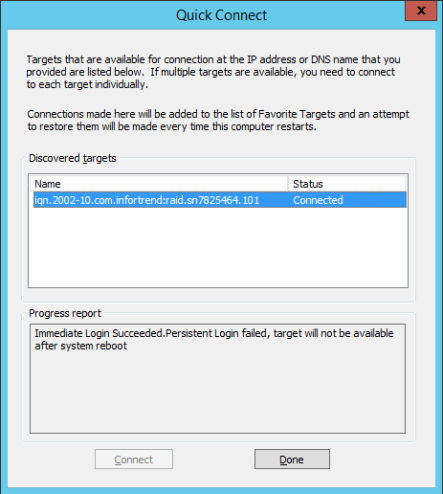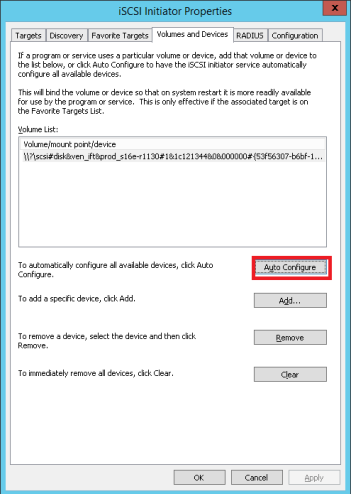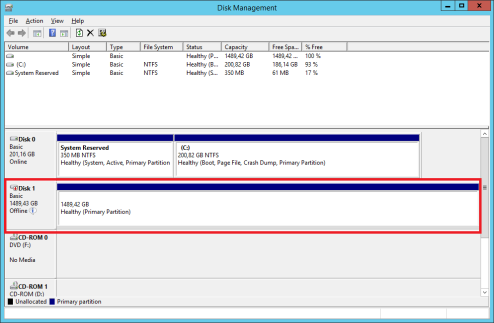Úvod
- Nasazujeme Hyper-V – 1. Úvod, konfigurace síťových adaptérů a iSCSI.
- Nasazujeme Hyper-V – 2. Instalace Role Hyper-V a vytvoření Clusteru
V následujících pár dílech se pokusím seznámit uživatele s technologií Hyper-V.
Mým hlavním cílem je vytvoření vysoce dostupného clusteru pomocí technologie Hyper-V, pro který budeme potřebovat nejméně 2 Windows Server… nejlépe 2012R2 (samozřejmě konfiguraci lze provádět i ve verzích 2008R2 a 2012.
2 fyzické stroje
Detail zapojení ethernetů
Pro vytváření vysoce dostupného clusteru o počtu 2 nodů mám předpřipravené 2 fyzické servery s operačním systémem Windows Server 2012R2, které jsou na obou nodech nainstalovány na interní storage v RAID5. Jako diskové pole využiji Infotrend S16E-R1130, které připojím k obou nodům pomocí iSCSI.
Hyperv1
- 2x Intel Xeon E5345
- 24 GB RAM
- 4x 63,7 GB 15k SAS RAID5
- 4x 1Gbit NIC
- LAN 192.168.168.121
- HB 192.168.170.123
- iSCSI 192.160.160.8
Hyperv2
- 2x Intel Xeon E5345
- 16 GB RAM
- 4x 63,7 GB 15k SAS RAID5
- 4x 1Gbit NIC
- LAN 192.168.168.122
- HB 192.168.170.124
- iSCSI 192.168.160.9
Storage Infotrend S16E-R1130
- 1,5 TB SATA 7200k over 1Gbps iSCSI
- CH0 192.168.160.5
- CH1 192.168.160.6
Infotrend S16E-R1130
Konfigurace síťových adaptérů
Jednou z prvních věcí kterou provedeme po instalaci WS2012R2 je konfigurace síťových adaptérů. Jak jste již mohli vidět, já mám v každém serveru 3 síťové adaptéry přičemž každý z nich má naprosto odlišnou úlohu než ostatní. Důrazně doporučuji mít stejně pojmenované na obou nodech.
- LAN – komunikace s internetem
- LiveMigration – propojení 2 nodů – poslouží pro účely Live Migration
- iSCSI – připojení diskového pole Infotrend
# Jak jsem nakonfiguroval síťové adaptéry a jaké jsem jim dal IP se dočteš na začátku článku
Připojení storage přes iSCSI
Po otevření konzole Disk Managementu vidíme pouze lokálně připojené disky. My budeme potřebovat tzv. diskové uložiště tedy sdílený diskový prostor přes iSCSI (náš případ) nebo přes Fibre chanel.
Proto abychom mohli přidat sdílené uložiště přes iSCSI otevřeme tzv. iSCSI Initiator a na první záložce „Targets“ do pole „Target“ napíšeme adresu fyzického adaptéru CH1 v mém případě 192.168.160.6 a pokračujeme kliknutím na „Quick Connect…“
Po pár vteřinách vyskočí dialogové okno „Quick Connect“ a já pouze potvrzuji tlačítkem“Done“
Na kartě „Volumes and Devices“ klikněte na „Auto Configure“
Jakmile provedu refresh konzole Disk Management vidím již připojenou sdílenou storage pomocí iSCSI.